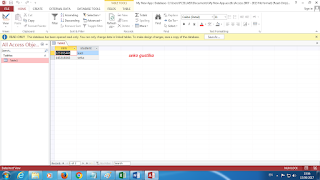Dalam pembahasan kali ini kita akan bahas caa bagaimana
membuat mail merge dengan menggunakan data dari Ms. Access .
adapun langkah-langkahnya sebagai berikut :
1. Buka Ms. Access.
2. buat data dengan file name Lp3i.
3. rename table nya dengan table Mahasiswa.
4. input datanya dengan NIM, Nama, Jurusan, Alamat, Kota.
5. lalu klik save, atau save as.
6. setelah itu, buka Ms. Word.
7. buat surat undangannya, seperti di bawah ini.
8. pilih tab mailing,- select recepients-use creating list.
pilih file yang di simpan tadi yang berbentuk *mdb.
9. select data source, pilih folder, atau data yang
menyimpan file Lp3i, open.
10. pada tab mailing pilih insert field name, seperti : NIM,
Nama Mahasiswa, Jurusan, Alamat, dan Kota.
11. setelah itu, kita bisa melihat hasilnya, dengan mengklik
preview result. seperti pada gambar di bawah ini:
setelah itu selesai, begitulah cara membuat mail merge
dengan databasePada Ms. Access.
https://rasjad.wordpress.com/2011/07/21/membuat-mail-merge-dengan-menggunakan-data-dari-ms-access/